担当医師

水牧 功一(みずまき・こういち)
富山医科薬科大学医学部医学科卒業
30年余り主に富山大学附属病院にて勤務
令和1年6月より当クリニック院長に就任
循環器内科、一般内科
めまい・立ちくらみ・失神外来
禁煙外来
総合内科専門医
循環器専門医、不整脈専門医
産業医、プライマリ・ケア認定医
オンライン診療科目
再診外来
【再診】禁煙外来
【再診】睡眠時無呼吸症候群外来
セカンドオピニオン外来(準備中)
オンライン診療開始にあたり、これまでに当院を受診されたことがあり、医師より特定疾患に関するオンライン診療を 勧められた方や、処方外来が診療の主たる方を 対象とさせていただきます。
オンライン診療時は、保険証をご用意ください。
情報通信機器を用いた診療の初診において向精神薬の処方は行いません。
※今後、対象とする診療科目および患者様につきましては、準備が整い次第、順次拡大していく予定です。
診療時間
| 月 | 火 | 水 | 木 | 金 | 土 | 日 |
|---|---|---|---|---|---|---|
| 15:30~16:00 | 15:30~16:00 | 15:30~16:00 | オンライン診療 休診 |
15:30~16:00 | オンライン診療 休診 |
休診 |
※祝日は休診となります。
※予約可能な日時は予約画面にてご確認ください。
予約受付期間
予約は診療日の2週間前から2日前まで受け付けております。
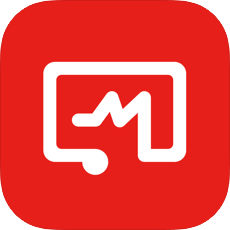
当院では「CLINICS]アプリを利用してオンライン診療を行います。
オンライン診療とは
「オンライン診療」とは、スマートフォンやパソコンなどを使ったビデオ通話による診療のことです。
インターネット上で一貫して予約〜診療〜会計を行うことができるオンライン診療アプリを利用することで、診療を受けることができます。
オンライン診療の嬉しいポイント
-
オンラインで診察
オンライン診療は、インターネットを通じて自宅や職場からいつもの先生の診察を受けられます。
-
診察前の待ち時間ゼロ
予約時間になったらすぐに診察が始まるので、忙しい方もスマートに通院できます。
-
薬・処方せんが自宅に届く
オンライン診療でも薬の処方が可能です。薬や処方せんは自宅など登録した住所に届きます。
手順
-
iPhone版
-
Android版
アプリをダウンロードし、診察予約
スマートフォンやタブレットでCLINICSアプリをダウンロードします。
アカウント登録を行い、診察を予約します。
予約時に問診票を記入できます。
診察を受ける
診察時間がきたら、医師から呼び出しがあるまで待機をします。
呼び出しが来たらアプリ内でビデオチャットを起動し、診察を開始します。
会計を完了後、処方せん・薬を受けとる
事前に登録したクレジットカードで診察費用は決済します。
会計の決済完了後、薬または処方せんがご自宅に届くので受け取ってください。
料金について
CLINICS(クリニクス)のアプリはダウンロード・利用料いずれも無料です。
通院時の診療と同様、診察費が掛かります。診療内容によっては予約料・薬代等が掛かることがあります。
サポート環境について
以下の環境についてのみサポートしております。
非サポート環境では正常に診察が受けられない可能性がありますのでご注意ください。
パソコン
OS
Google Chrome 最新版が作動する
Windows、Mac、Linux 搭載のパソコン
ディスプレイ
解像度 1920×1080 以上
Android
OS
Android OS
4.4以上の端末

アプリ
専用のアプリをGoogle Playからダウンロードしてご利用ください。
下記の端末ではお使いいただくことができません。
詳しくは 非対応端末について をご確認ください。
・Galaxy Note Edge (SC-01G / SCL24)
・Galaxy S5 (SC-04F / SCL23)
・Galaxy S6 (SC-05G)
・MONO (MO-01J)
・MONO (MO-01K)
ネットワーク推奨環境
実効速度2Mbps以上 10Mbpsを推奨
オンライン診療の嬉しいポイント
Google Chrome最新版をご利用ください
InternetExproler、Edge、Firefox等では動作しませんので、必ずGoogle Chrome最新版をダウンロードしてご利用ください。
最新版でない場合は、 アップデート してご利用ください。
PCでのカメラ動作確認
PCでCLINICS(クリニクス)をお使いいただく前に現在の環境でオンライン診療を受診可能か、
ブラウザ・カメラ・マイクの接続テストを行えます。
カメラとマイクの許可をする
CLINICS(クリニクス)をご利用される際は、ビデオチャットを通じて診療を受けます。
ご覧のページを開いた際にブラウザからカメラとマイクの使用許可を求められたら 「許可」 をクリックしてください。
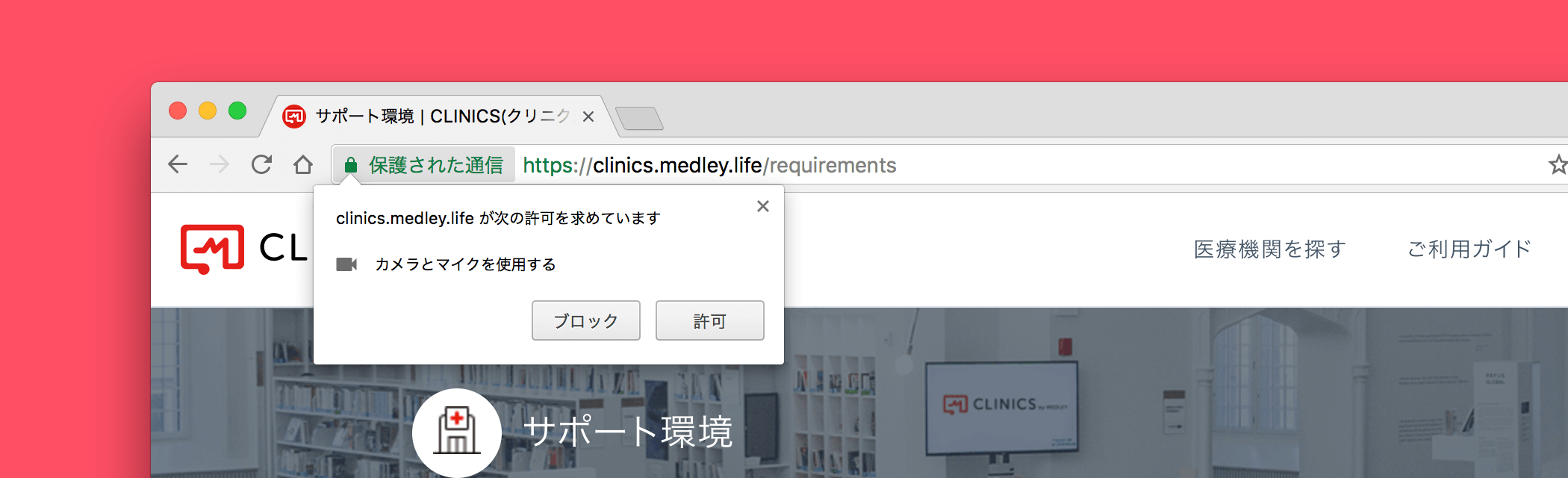
許可を求める画面が表示されない場合
許可を求める画面が表示されない場合には、画面右上のカメラアイコンをクリックし、
カメラとマイクの使用を許可されているかご確認ください。
カメラとマイクが許可されている
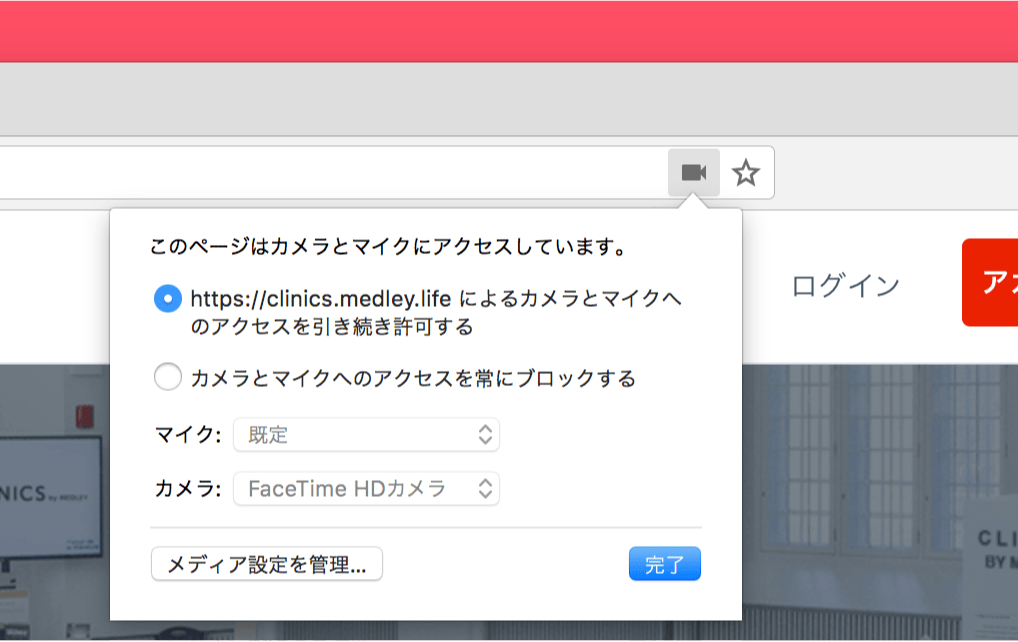
カメラとマイクがブロックされている
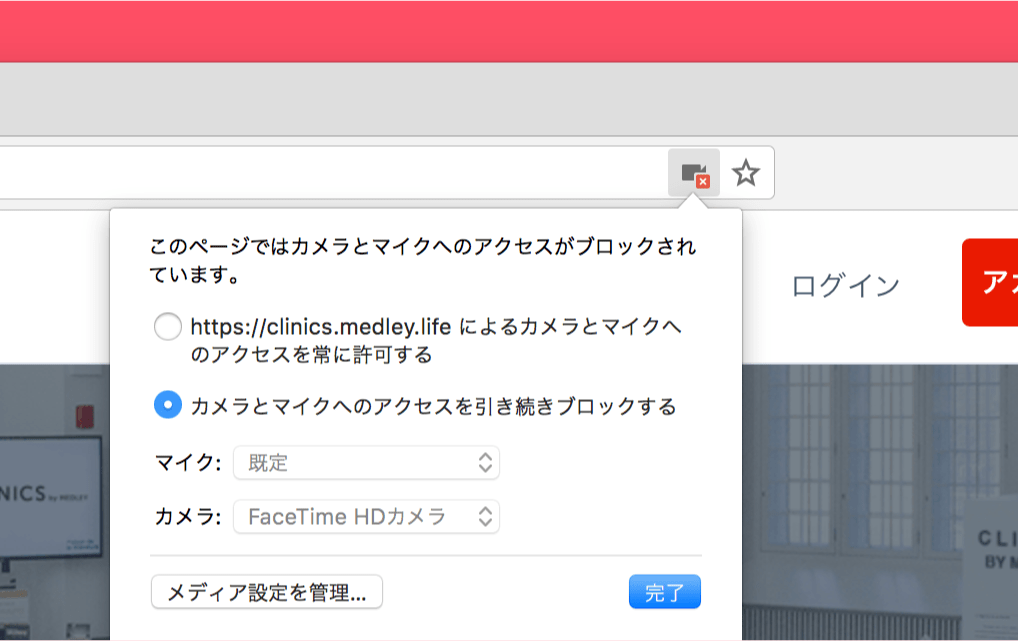
画面に何も表示されない、反応しないなどの場合は 「カメラとマイク許可をする」 設定を再度見直しいただき、
それでも改善されない場合は接続環境やご利用のPCに問題がある可能性もございます。
スマートフォンをお持ちの方はCLINICSアプリでのご利用をおすすめいたします。
-
iPhoneをお持ちの方
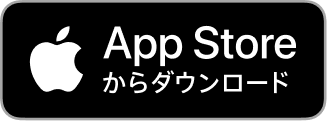
-
Androidをお持ちの方


